Configure a SnowFlake Connection
1. Create a Snowflake App
Step 1: Sign-in your SnowFlake Account.
Step 2: Keep your username and password handy, we will need them later
Step 3: Click on your Account Name in Bottom Left. Then a popup will appear there, copy account identifier from there. It will be look something like example e.g. myorg-account123
Step 4: Next we need name of table, its schema and the name of database. Simply go to Databases under Data in left side your screen.
Step 5: Go to the table you need data from to get the schema and database name. From Example If you want CUSTOMER Table . Then Scheman for it is TPCDS_SF10TCL and Database is SNOWFLAKE_SAMPLE_DATA. Please Don't change the case of any of the credentials. These are case sensitive and might cause an issue later on.
Step 6: Head Over to SnowFlake Connector in SuccessBoard and get going.
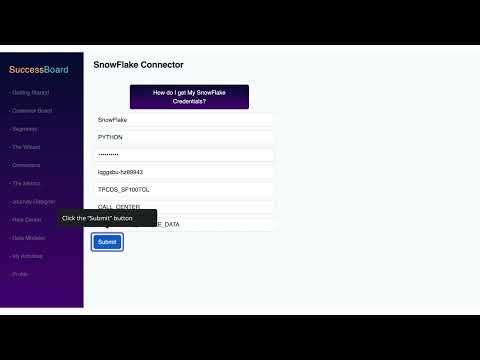
2. Create a SnowFlake Connection
Step 9: Head Over To your Connectors in your SuccessBoard and Go to SnowFlake.
Step 10: Enter your SnowFlake Credentials and Hit Submit.
Step 11: You will See your data here, which means the connection works perfectly. Go to the “Map & field” to map your incoming Data.
Step 13: On left are attributes coming from SnowFlake and on right side you have your SuccessBoard Attributes. (You can add more attributes in DataModeler. They all will appear here).
Step 14: Now your data is mapped into the system. You can head over to Customer Board to see it. Data automatically syncs every 24hrs
Need Help. Have more questions? Submit a request


